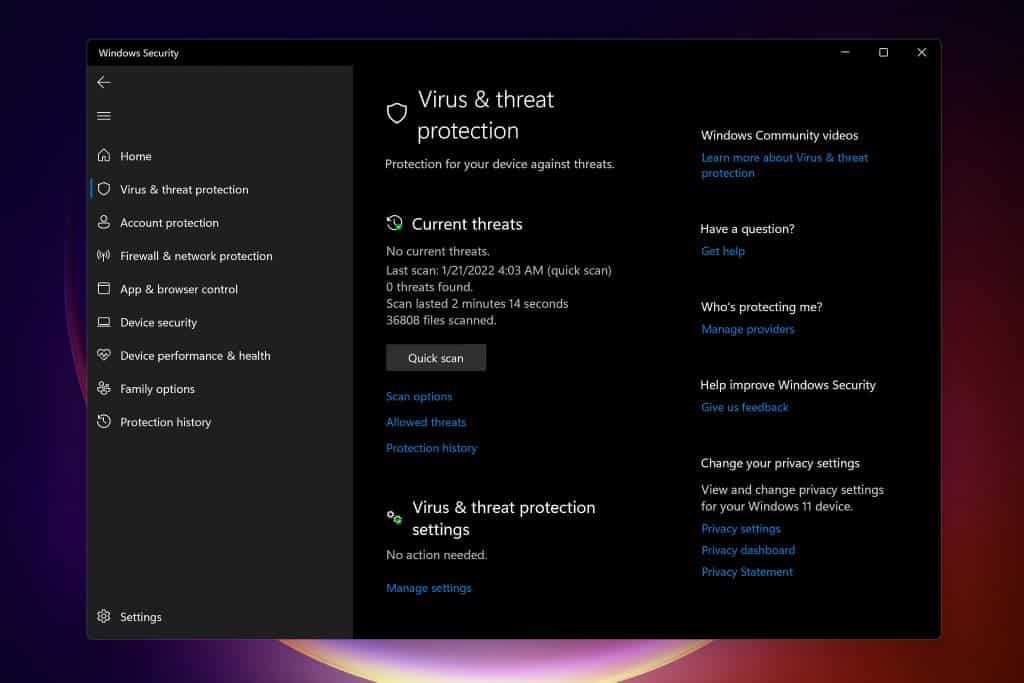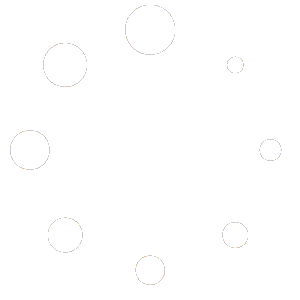To disable Windows Defender on Windows 11 Pro, launch the Group Policy Editor and navigate to the appropriate settings. Alter the ‘Turn off Windows Defender Antivirus’ policy to achieve this.
Windows Defender serves as the built-in antivirus for Windows 11 Pro, offering real-time protection against various threats. Despite its usefulness, certain scenarios may necessitate its deactivation, such as when installing specific software that conflicts with antivirus programs. Users valuing system performance or utilizing alternative security solutions might also consider disabling it.
Disabling Windows Defender isn’t recommended for long-term use as it leaves your computer vulnerable to malware and other security risks. Therefore, ensure you have a reliable replacement before turning Windows Defender off. Keep in mind that disabling core protection features requires administrative access and should be done with caution.
Credit: gridinsoft.com
Introduction To Windows Defender In Windows 11 Pro
Windows Defender serves as the built-in antivirus in Windows 11 Pro.
It works silently in the background, keeping your device safe.
The Role Of Windows Defender
Windows Defender is crucial for your computer’s safety.
It checks for malware, viruses, and other threats.
- Real-time protection against threats
- Scans downloads and attachments
- Updates to catch new types of malware
Reasons To Disable Windows Defender Temporarily
Sometimes, you might need to turn Windows Defender off.
This could be for software installation or performance tests.
| Reason | Explanation |
|---|---|
| Software Conflicts | Some programs may not work well with Defender. |
| Performance Reasons | Disabling can temporarily speed up your PC. |
| Testing Purposes | Developers disable Defender to test code safely. |
Initial Preparations Before Disabling Windows Defender
Windows Defender serves as the built-in security software for Windows 11 Pro, actively protecting your computer from a variety of cyber threats including malware and viruses. Ensuring your system is safe after its deactivation is crucial. Perform these steps before disabling Windows Defender:
Assessing Security Risks
Understanding the risks involved with turning off Windows Defender is vital. Your system becomes vulnerable to potential threats. Evaluate the following:
- Current Threat Level – Check existing dangers in your digital environment.
- Internet Usage – High-risk internet behaviors increase security threats.
- External Devices – Frequent use of unknown USBs or external drives can compromise your PC.
Alternative Security Measures
Prioritize setting up an alternative security solution before disabling Defender. Here’s a checklist:
| Security Solution | Description |
|---|---|
| Antivirus Software | Select a reputable antivirus to safeguard your computer. |
| Firewall Settings | Ensure the firewall is enabled and properly configured. |
| Browser Security | Install security extensions and maintain updated browsers. |
Remember to regularly update your alternative security measures for best protection.
Method 1: Disabling Windows Defender Via Settings
Turning off Windows Defender in Windows 11 Pro is quite straightforward. This step-by-step guide walks you through the process, using the built-in Settings app. Remember, temporarily disabling Windows Defender can be useful for certain tasks, like installing specific software, but keeping it enabled generally helps protect your computer.
Step-by-step Process
- Open Settings: Press Win + I on your keyboard to launch Windows Settings.
- Go to Security: Click on Privacy & Security on the sidebar.
- Access Virus & Threat Protection: Locate and select Virus & threat protection.
- Manage Settings: Scroll down to Virus & threat protection settings and click on Manage settings.
- Toggle Off: Switch the Real-time protection toggle to Off.
Potential Pitfalls And Considerations
- Security Risks: Your system may be vulnerable to malware without real-time protection.
- Temporary Change: Windows Defender will reactivate automatically after a short period.
- Administrator Privileges: You need admin rights to turn off Windows Defender.
- Third-party Antivirus: If you install another antivirus, Windows Defender will usually turn itself off.
Note: Always consider the implications of disabling security features. Windows Defender plays a crucial role in safeguarding your system from threats.
Method 2: Turning Off Windows Defender Using Group Policy
Power users and IT administrators often prefer more control over their system settings. The Group Policy Editor in Windows 11 Pro offers an advanced method to disable Windows Defender Antivirus. This approach tailors the security features precisely, according to one’s needs. Let’s dive into the steps to switch off Windows Defender through this tool.
Navigating The Group Policy Editor
To open the Group Policy Editor, press Windows Key + R, type gpedit.msc, and hit Enter. This window lets you manage policy settings for computer and user configurations.
- Expand the ‘Administrative Templates’ folder under ‘Computer Configuration’.
- Then, go to ‘Windows Components’ and scroll to find ‘Microsoft Defender Antivirus’.
Configuring The Relevant Policies
Now, adjust the settings to turn off Windows Defender:
- Double-click on the policy ‘Turn off Microsoft Defender Antivirus’.
- Select ‘Enabled’ to deactivate it.
- Click ‘Apply’ and then ‘OK’.
To ensure the changes take effect, restart your computer. This operation requires caution as it can leave your system unguarded against threats.
Remember, real-time protection will turn back on if it’s off for a while. To prevent this, adjust ‘Scheduled Scan’ settings in the same location.
Using the Group Policy Editor offers an efficient way to turn off Windows Defender Antivirus in Windows 11 Pro. Be sure to reconsider your security setup to safeguard your system from any potential risks.
Method 3: Disabling Windows Defender With Powershell Commands
Welcome to the power-user side of Windows 11 Pro where the mighty PowerShell reigns supreme. In this section, we’ll dive into the commands that will help you disable Windows Defender using PowerShell.
Precautions For Using Powershell
PowerShell is a powerful tool. It runs tasks that change system settings. Before we plunge into its depths, here are safety tips:
- Backup your data first. Always play it safe.
- Run as Administrator to ensure you have the right permissions.
- Understand the command. Know what it does before execution.
- Use the exact syntax. Even a small typo can have big effects.
Commands To Disable Windows Defender
Here’s how to put PowerShell to work to turn off Windows Defender:
- Press Windows key + X and click Windows PowerShell (Admin).
- Type the command below to disable Windows Defender:
| Command | Description |
|---|---|
Set-MpPreference -DisableRealtimeMonitoring $true |
Disables real-time monitoring. |
Wait for the command to execute. You’ll see no error messages if successful.
Remember, disabling Windows Defender leaves your system vulnerable. Re-enable it after you’re done with whatever required its deactivation. To turn Defender back on, use the command below:
Turning Windows Defender back on should be a straightforward process. It’s essential to restore this protective layer after disabling it, especially when the threat passes or you have completed a specific task. Follow these steps to ensure your system remains protected.
Reversing the ProcessReversing The Process
To reactivate Windows Defender, reverse the steps you took to disable it:
- Open the Windows Security App from your taskbar or Start menu.
- Click on ‘Virus & threat protection’.
- Find and click on ‘Manage settings’ under ‘Virus & threat protection settings’.
- Toggle ‘Real-time protection’ to ‘On’.
Windows Defender will now safeguard your computer again.
Ensuring Your System’s Security Post-DisablingEnsuring Your System’s Security Post-disabling
After you re-enable Defender, take extra steps to check system safety.
- Run a full system scan to detect hidden threats.
- Check for Windows updates and install any available ones.
- If you installed third-party antivirus software, ensure it is up-to-date.
Keep a close eye on your system’s health using the Windows Security dashboard.
Best Practices And Common Issues
Navigating through the security features of Windows 11 Pro often leads users to the question of disabling Windows Defender. While it is a critical component in protecting your system, there are moments when turning it off becomes necessary. This section concentrates on best practices and tackles common issues related to disabling Windows Defender.
When To Consider Disabling
- Installing trusted software sometimes requires temporary disabling.
- High-performance tasks may run better without the overhead.
- Testing applications without interference ensures accurate results.
Even when disabling feels warranted, ensuring it’s only for a short duration is critical. Always re-enable your protection as soon as possible to maintain security.
Troubleshooting Common Problems
Users may encounter issues during the process. Here are solutions to common problems:
| Issue | Solution |
|---|---|
| Grayed out toggle | Check group policy for enforced settings. |
| Windows Defender re-enables automatically | Schedule the disabling or use specialized software. |
| Error messages when disabling | Ensure you have administrative rights and no other software conflicts. |
Remember, permanent disabling exposes the system to threats. Use legitimate tools and alter settings conscientiously. If issues persist, consulting a professional is always the safest path.
Frequently Asked Questions On How To Disable Windows Defender Windows 11 Pro
How Can I Permanently Disable Windows Defender?
To permanently disable Windows Defender, open Group Policy Editor, navigate to ‘Administrative Templates > Windows Components > Windows Defender Antivirus’, then set ‘Turn off Windows Defender Antivirus’ to ‘Enabled’.
Why Can’t I Turn Off Window Defender?
Windows Defender can’t be turned off if it’s your only antivirus, as it’s designed to protect your system. Group Policy settings or administrator restrictions can also prevent disabling it. Ensure alternative protection is in place before attempting to turn it off.
How Do I Disable Microsoft Defender Smartscreen In Windows 11?
To disable Microsoft Defender SmartScreen in Windows 11, open Windows Security, navigate to App & Browser Control, click on Reputation-based protection settings, and turn off SmartScreen for Microsoft Edge, apps, and files.
How Do I Stop Windows Defender From Blocking Apps In Windows 11?
Open Windows Security and click on ‘Virus & threat protection’. Navigate to ‘Manage settings’ under ‘Virus & threat protection settings’. Scroll down to ‘Exclusions’ and click on ‘Add or remove exclusions’. Click ‘Add an exclusion’, select the app and follow prompts to confirm.
Conclusion
Disabling Windows Defender on your Windows 11 Pro system can boost performance for certain tasks. Remember to tread carefully and understand the risks. Security is paramount, so consider alternatives before proceeding. Keep your device safe, and stay informed on system security practices.