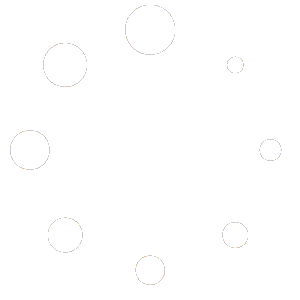Yes, you can downgrade Windows 11 Pro to Windows 10 Pro. Users must perform a clean installation of Windows 10.
Navigating the complexities of operating system transitions, many users are keen to understand the feasibility of downgrading from Windows 11 Pro to Windows 10 Pro. With technology evolving rapidly, some find the newer system’s requirements or interface less suitable for their needs or existing hardware.
This has led to a noticeable demand for clarity on whether such a downgrade is possible and how one might go about it. The answer provides a straightforward solution for those seeking the familiar territory of Windows 10 Pro without the nuances of its successor. The process, while requiring a few steps, opens a path back to the preferred environment of Windows 10 Pro, ensuring that professionals and enthusiasts alike can work within the platform that best aligns with their requirements.

Credit: www.hp.com
Introduction To Downgrading From Windows 11 Pro
Windows 11 Pro packs modern features and improvements. Yet, some users find reasons to revert to Windows 10 Pro. This guide explores how users can downgrade from the newer Windows 11 Pro to the familiar Windows 10 Pro environment. From compatibility concerns to personal preference, the switch back isn’t complicated. Learn what drives users to downgrade and what to consider before taking the plunge.
Reasons For The Switch
- Software Compatibility: Some applications work better on Windows 10 Pro.
- Hardware Limitations: Older devices might not support Windows 11 Pro efficiently.
- User Familiarity: Users may prefer the Windows 10 interface and features.
- Stability Concerns: Windows 10 Pro has a long-standing record of stability.
Compatibility Considerations
Before downgrading, it’s important to ensure your devices and apps work with Windows 10 Pro. Check hardware compatibility and driver support to avoid potential issues. Review software requirements as some newer applications might be tailored for Windows 11 Pro.
| Item | Windows 10 Pro Compatibility |
|---|---|
| Device Drivers | Ensure drivers are available for Windows 10 Pro. |
| Applications | Verify that critical software supports Windows 10 Pro. |
| System Stability | Check stability reports and known issues with Windows 10 Pro on your hardware. |
Preparing For Downgrade
Are you considering a step back to familiar ground? If Windows 11 Pro isn’t meeting your needs, you might think about returning to Windows 10 Pro. Here’s how to gear up for the downgrade process.
Backup Critical Data
Keeping your data safe is crucial. Before you downgrade, back up your files. This can prevent loss of important information. Here’s a quick guide to safeguard your data:
- Use an external hard drive or cloud service.
- Copy your personal files, photos, and documents.
- Remember to back up your browser bookmarks and settings.
- Ensure your backup is complete by checking the copied files.
Locating Windows 10 Pro Installation Media
Next, you’ll need the Windows 10 Pro installation files. Here’s how to locate them:
- Visit the official Microsoft website to find the media creation tool.
- Download the tool to create installation media on a USB drive or DVD.
- Choose the correct version of Windows 10 Pro for your system.
Retrieving Your Windows 10 License Key
Your Windows 10 license key is critical for activation post-downgrade. Here’s how to locate it:
| Method 1: | Check your email or physical packaging that came with your PC for the key. |
| Method 2: | Use a script or third-party tool to extract the key from your current system. |
Note the key down safely or store it in a secure location.
The Downgrade Process
The Downgrade Process takes users back from Windows 11 Pro to Windows 10 Pro. This procedure appeals to those preferring the older OS or needing compatibility with specific applications. Follow this step-by-step guide to ensure a smooth transition.
Starting From Windows Setup
Begin the downgrade by booting from your Windows 10 Pro installation media. Ensure you back up all important files prior.
- Insert the USB drive or DVD with Windows 10 Pro.
- Restart the computer and boot from the installation media.
- On the setup screen, choose your language and region, then click “Next”.
- Press “Install now” to start the downgrade process.
Custom Installation Route
Select “Custom: Install Windows only” for a clean installation. This route erases existing files, so ensure you backed up your data.
- On the “Which type of installation do you want?” page, choose the “Custom” option.
- Select the partition with the current Windows 11 installation.
- Click “Format” to clear the partition, then “Next” to continue.
Drivers And Software Reinstallation
After the installation, reinstall drivers and software for optimal performance. Visit the device manufacturer’s website for the latest drivers.
- Download essential system drivers.
- Install critical software and tools you regularly use.
- Check for Windows updates to ensure system integrity.
Post-downgrade Actions
Embarking on a journey back to Windows 10 Pro after experimenting with Windows 11 Pro may seem daunting. Fear not! Critical steps after the downgrade will ensure a smooth transition. Pay close attention to details during these “Post-Downgrade Actions”.
Activating Windows 10 Pro
Reactivating your operating system is a top priority. Follow these simple steps:
- Navigate to the Settings app.
- Select ‘Update & Security’.
- Click on the ‘Activation’ tab.
- Enter your Windows 10 Pro product key.
If you encounter issues, reach out to Microsoft Support for help.
Restoring Data And Settings
Keep your files and preferences intact! Use these steps to restore your data:
- Use backup software or Windows old folder.
- Move personal files to their original locations.
- Reinstall any applications you need.
Taking the time to restore settings saves future headaches.
Ensuring System Stability And Performance
Optimize your system’s health with these actionable tips:
| Action | Benefit |
|---|---|
| Update drivers | Reduces crashes |
| Run Windows Update | Ensures security |
| Check Device Manager | Confirms hardware functionality |
Regular maintenance increases longevity and performance.
Potential Issues And Solutions
Downgrading from Windows 11 Pro to Windows 10 Pro might seem straightforward. Yet, users often meet hurdles along the way. Recognizing these problems and providing solutions is crucial. Let’s delve into common issues and how to address them.
Common Installation ErrorsCommon Installation Errors
Installation errors can disrupt the downgrade process. Users might encounter compatibility warnings or fail to initiate the installation. The best approach includes:
- Ensuring all system requirements for Windows 10 Pro are met.
- Creating a reliable backup before proceeding.
- Using the official Windows 10 media creation tool for a fresh install.
Driver Compatibility Hurdles
Hardware may not work correctly after downgrading due to driver compatibility issues. Solutions involve:
- Visiting the device manufacturer’s site for compatible Windows 10 drivers.
- Running Windows Update post-installation to allow Windows to find suitable drivers.
Troubleshooting Activation Problems
Activation errors can arise if the system doesn’t recognize the previous Windows 10 Pro license. Simple fixes include:
| Issue | Solution |
|---|---|
| License not found | Enter the product key manually through system settings. |
| Activation server unavailable | Connect to a stable internet and retry after some time. |

Credit: www.shi.com
Alternatives To Full Downgrade
Keen on keeping Windows 10 Pro’s familiarity while eyeing Windows 11 Pro’s innovations? Look no further. Here we explore seamless ways to integrate the best of both worlds without a full system downgrade. Discover how to maintain performance and compatibility with legacy software via handy Windows 11 Pro features.
Using Windows 11 Pro’s Compatibility Mode
Windows 11 Pro offers a built-in Compatibility Mode to run older programs smoothly. Simply right-click on an application, select ‘Properties,’ and choose ‘Compatibility’ to adjust settings. This mode tricks software into thinking it’s running on earlier Windows versions. It’s a quick fix that doesn’t involve changing your system.
Virtualization As A Solution
Virtualization creates a Windows 10 Pro environment within Windows 11 Pro. Tools like Hyper-V and VMware let users operate a virtual machine. This method keeps your main OS intact while granting access to Windows 10 Pro’s interface and features. Here’s how:
- Enable virtualization in your BIOS settings.
- Install a virtualization program.
- Create a new virtual machine and install Windows 10 Pro.
Considering Dual Boot Options
A dual boot system gives you the power to choose between Windows 11 Pro and Windows 10 Pro at startup. Follow these straightforward steps:
- Partition your hard drive to create space for Windows 10 Pro.
- Install Windows 10 Pro on the new partition.
- Select which OS to boot into during system startup.
This solution offers a full Windows 10 Pro experience without sacrificing Windows 11 Pro’s benefits.
Frequently Asked Questions On Can Windows 11 Pro Be Downgraded To Windows 10 Pro
Does Windows 11 Pro Have Downgrade Rights?
Yes, Windows 11 Pro includes downgrade rights, allowing users to revert to Windows 10 Pro if desired.
How Do I Revert Back To Windows 10 From Windows 11 Pro?
To revert from Windows 11 Pro to Windows 10, go to Settings > Update & Security > Recovery. Select ‘Go back’ to initiate the roll-back process; ensure you do this within 10 days of upgrading. After 10 days, a clean install of Windows 10 is required.
Will I Lose My Windows 11 License If I Downgrade To Windows 10?
No, downgrading from Windows 11 to Windows 10 will not result in the loss of your Windows license. Your license remains valid for the Windows edition originally purchased.
How Do I Change From Windows 11 Pro To Windows 10?
To switch from Windows 11 Pro to Windows 10, back up your files and choose between a clean installation or recovery. Create a Windows 10 installation media, boot from it, and follow the on-screen instructions to install Windows 10. Validate with a Windows 10 license.
Conclusion
Downgrading from Windows 11 Pro to Windows 10 Pro is possible, with the right preparation and steps. Remember, backing up data is crucial before attempting any system changes. Seek professional advice if you’re unsure, and ensure your machine meets Windows 10 requirements for a smooth transition.
Taking these measures can help facilitate a successful downgrade process.